In this guide, we are going to learn how to Integrate Google Ads Lead Form & WhatsApp using Picky Assist Connector
Pre – Requisite
- WhatsApp Channel Activated In your Picky Assist Account
- A Picky Assist Plan which has access to Connector Module
- Google Ads Account
Usecases
Google Ads Lead form is one of the best ways to collect leads when you are doing paid advertising through Google Ads, this works similar to how Facebook & Linkedin Adform works
Once you connected Google Ads Lead Form & Picky Assist Connecter you will able to perform a wide range of actions whenever a Google Lead Form is Submitted, few usecases are listed below;
- Send A Thankyou WhatsApp message to the User who fills the form
- Inform your Sales Team via WhatsApp / Email about new lead alert
- Create an Advanced Filter and Send WhatsApp Message based on the Filter Condition.
- Add the Google Ads Lead Form entries as PIcky Assist Contact
- Add Tags & Categories for user segmentation and later using the Broadcaster feature.
- Add User into a Sequence (WhatsApp Drip Campaign)
- Assign a Chat to a Team Member / Department using Teambox
Getting Started
The first step is to go to Picky Assist and create a Connector URL, just make sure the Connector is in Online Mode to start accepting requests from Google Server whenever a new form submits.
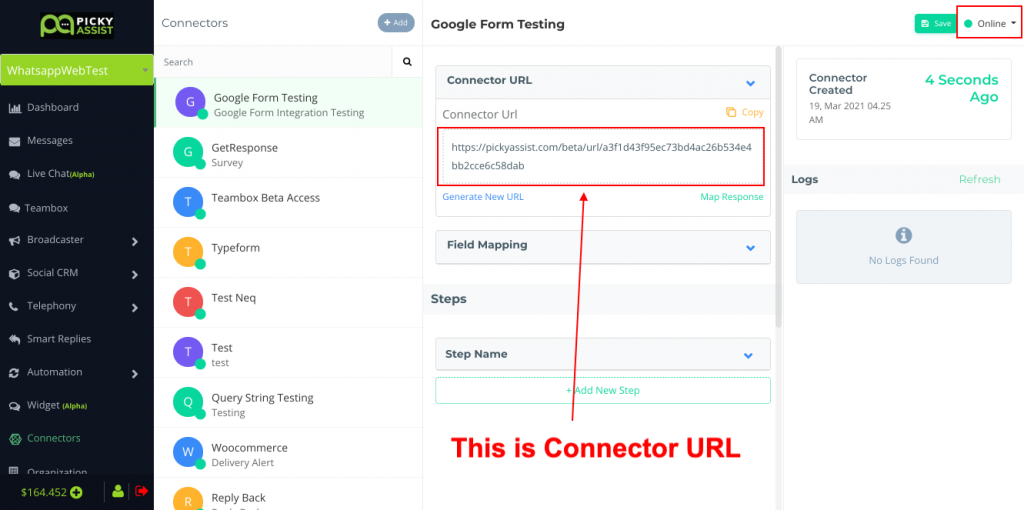
Watch the Video to See Complete Setup Guide
Add a webhook integration to a new lead form
The next step is to setup a Webhook for Google Ads Lead form, please follow the below steps
- Sign in to your Google Ads account.
- In the page menu on the left, click Campaigns.
- Click the plus button , then select New campaign.
- Select Leads as your goal.
- Select Search, Video, or Discovery as your campaign type.
- Click Continue.
- Enter your campaign settings.
- In the “Ad extensions” list, select Lead form extension.
- Click Create lead form extension. This opens the lead form extension editor, where you’ll enter details about your lead form.
- Begin creating your lead form extension.
- Under “Webhook integration (optional)”, add your webhook URL and webhook key. You can just type any value in the key
- Click Send test data and verify if your CRM receives the data correctly.
- When you finish creating the lead form extension, click Save.
Add a webhook integration to an existing lead form
- Sign in to your Google Ads account.
- Click Ads & extensions in the page menu, and then click Extensions.
- Click Lead form on the “Extensions” page.
- Hover over the lead form extension and click the pencil icon to edit.
- Under “Webhook integration (optional)”, add your webhook URL and webhook key. You can just type any value in the key
- Click Send test data and verify if your CRM receives the data correctly.
- When you finish editing the lead form extension, click Save.
Testing the Integration
While creating the new Google Ads Form after setting up the Webhook and Key, you will able to see a button called “SEND TEST DATA” as shown below, just hit the button to receive a sample
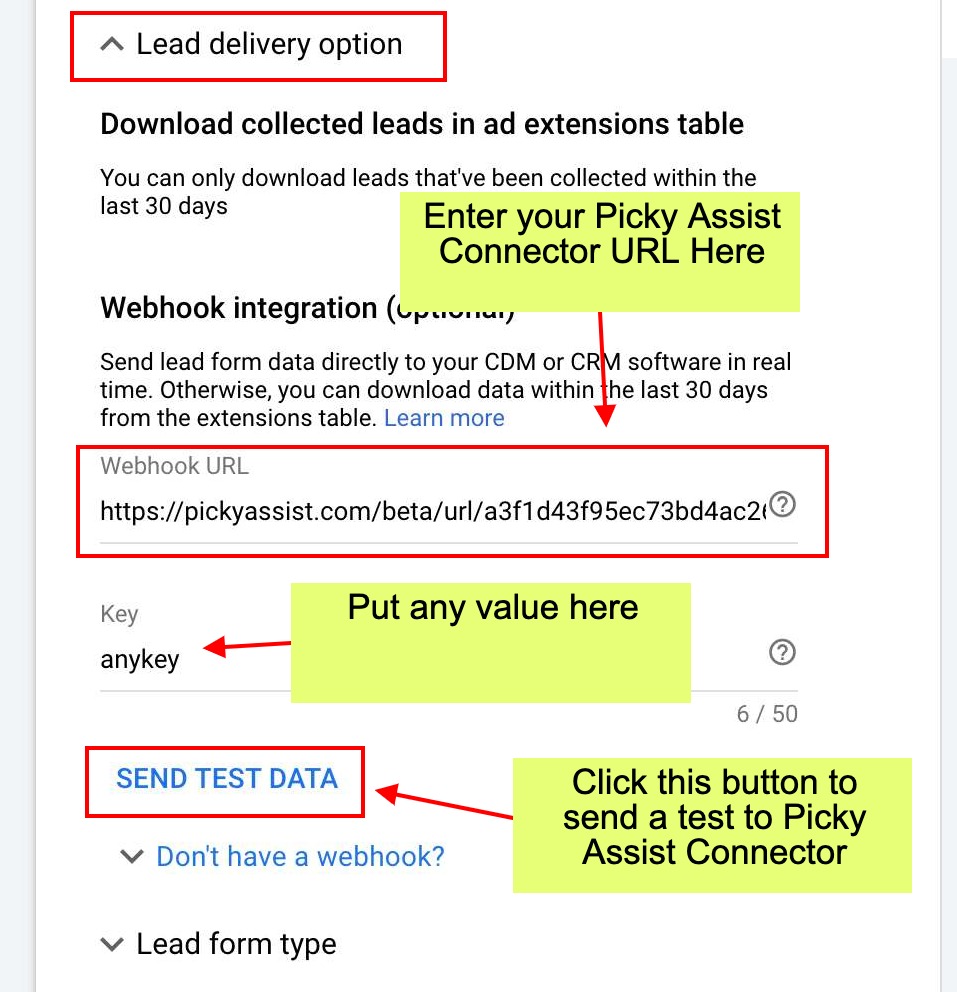
Go to your Picky Assist Account then navigate to Connector, select the connector which was created for this Google Ads Lead Form then in the left sidebar you will able to see logs, this means the Google notified the Picky Assist for the new form submission as shown below;
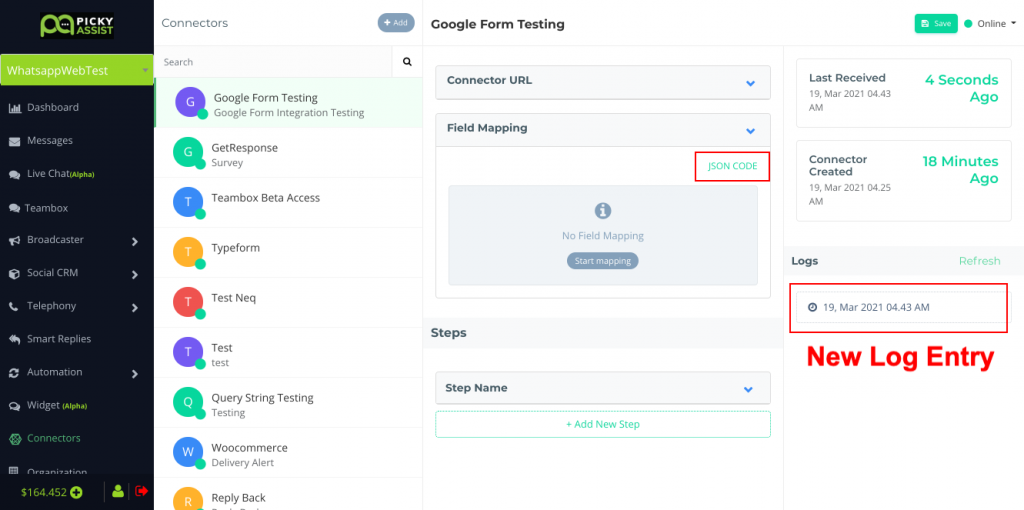
Let’s Map the Form with Picky Assist
Now it’s time to map the Google Ads Lead form structure with Picky Assist so that it can perform various conditions and actions as per your business requirements.
Go to Field Mapping
Click on JSON Code and from the popup click on Map after that, you will able to see the form question and answer sample in the Picky Assist as shown below;
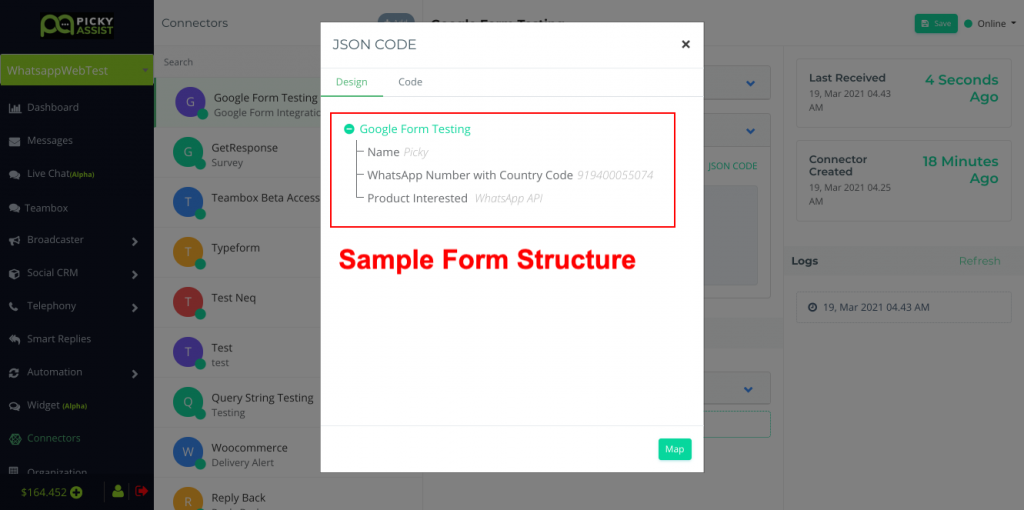
Adding as Contact / Contact Subscriber
If you wish to add the Google form details as a contact in the Picky Assist then you need to start mapping the fields, please note this step is required only if you need to save the contacts into Picky Assist Account
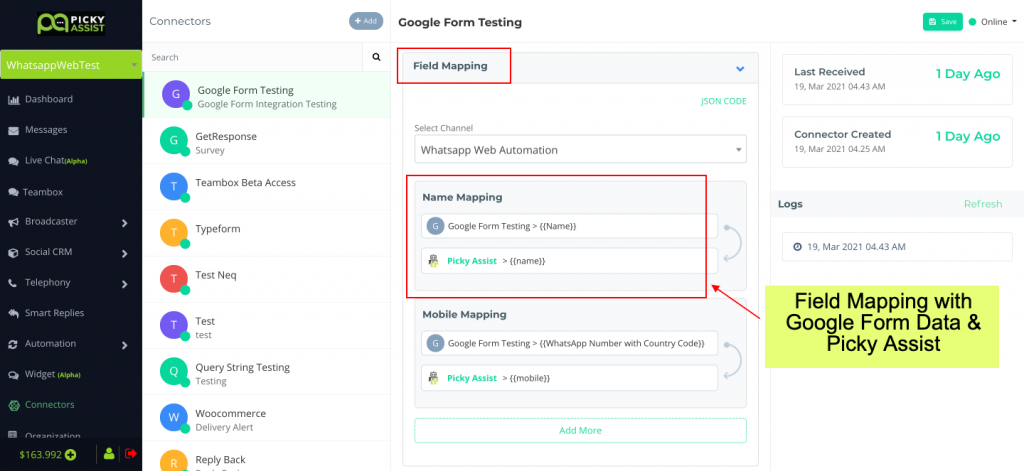
Please note Mobile number with a country code is mandatory for sending WhatsApp messages from the Picky Assist Platform, so always ensure you are collecting the WhatsApp Number along with Country Code.
Sending WhatsApp Message
To send a WhatsApp Message you need to create a Step and inside the Step Create an Action “Send Message” after that you can draft the message as shown below;
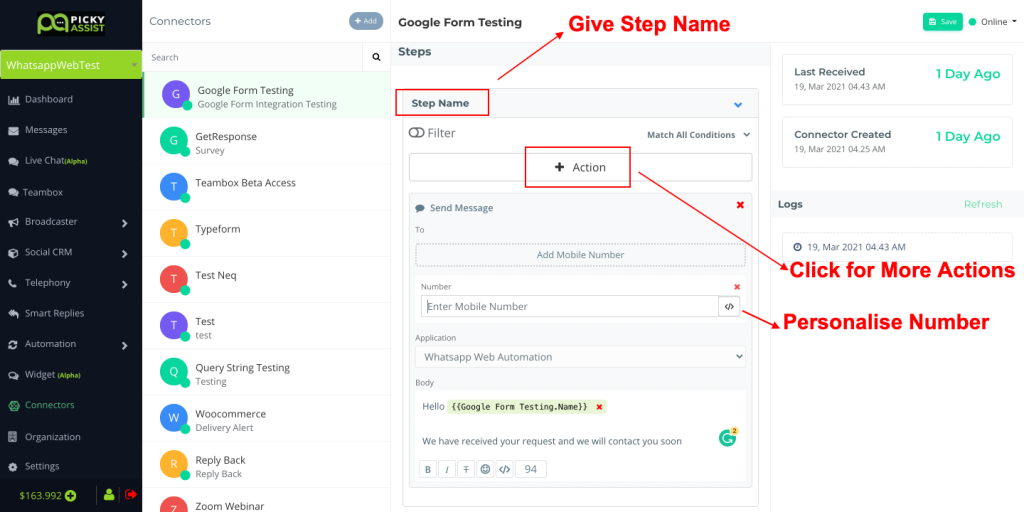
You can personalize the message using the Google Ads Lead Form fields or Picky Assist Subscriber fields using the Attributes.
Creating Filters
Filters are useful if you wish to check certain conditions in the form and then perform the actions based on the condition for example if you offer 3 services and when the user selects Service 1 you want to alert a sales rep who handles the Service 1 and move the user into the specific category.
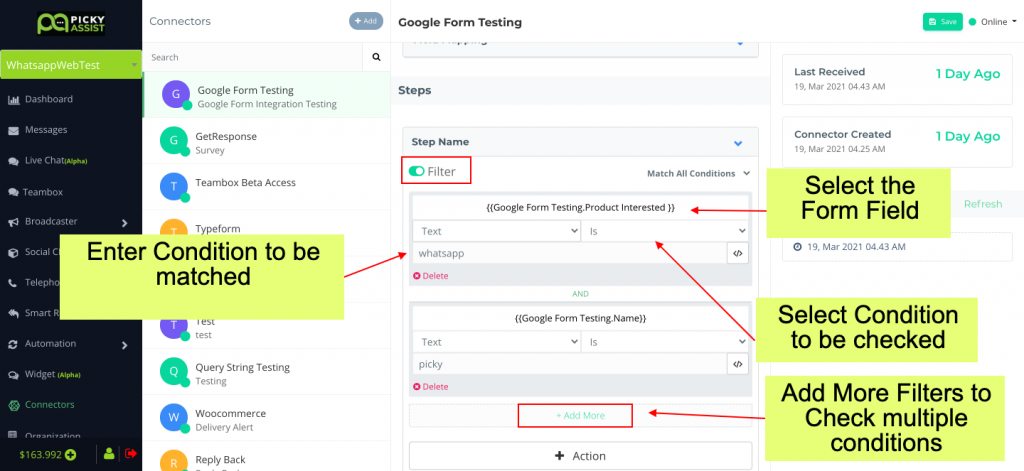
Advanced Features
Using the Connector Multi Step, Filter & Actions features you can achieve more advanced features as listed below ;
- Sending different messages to different Mobile Numbers, like alerting your sales team about new form submission, sending a thank you message to the user who filled the form.
- Adding User into a Sequence (WhatsApp Drip Campaign) to send a series of messages which are related to the customer enquiry, using the filters it’s possible to enroll users into specific drip campaigns automatically based on the Google form value.
- Segmenting users automatically into Category & Tags that help to identify the user later or send personalized mass messages using Broadcaster
- Assign to an agent for instant engagements through WhatsApp using Teambox, using the filter it’s possible to assign a chat to the right department or agent as per the user form values.

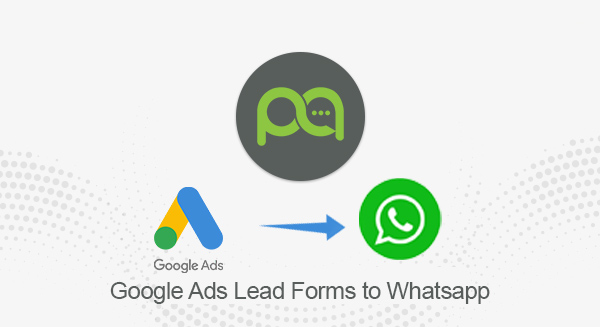
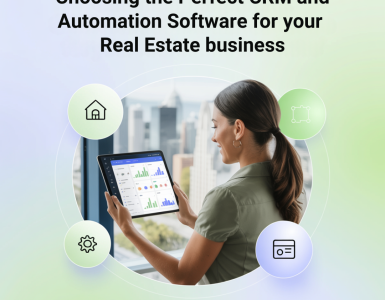


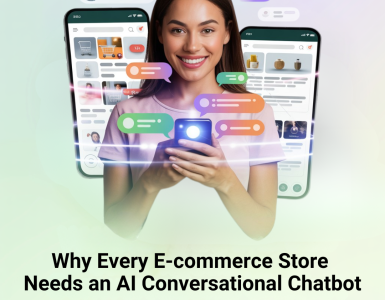
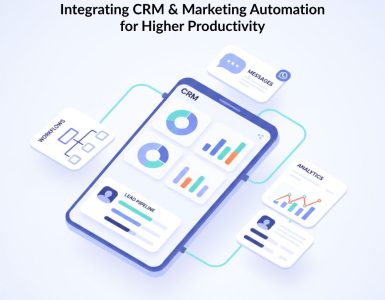
Add comment